 Untuk menginstal Web Developmen CMS seperti Joomla! 2.5 pada komputer atau laptop, persyaratan awal yang harus sudah terpasang adalah aplikasi serverl lokal. Serverl lokal merupakan sebuah program aplikasi yang dapat menghubungkan beberapa data yang terdapat pada komputer dalam bentuk link. Aplikasi yang dapat digunakan sebagai server lokal dan paling banyak diguanakan adalah Xampp dan WampServer. Untuk membuat server lokal pada komputer atau laptop perlu dilakukan penginstalan Aplikasi Server Lokal seperti Xammp dan WampServer.
Untuk menginstal Web Developmen CMS seperti Joomla! 2.5 pada komputer atau laptop, persyaratan awal yang harus sudah terpasang adalah aplikasi serverl lokal. Serverl lokal merupakan sebuah program aplikasi yang dapat menghubungkan beberapa data yang terdapat pada komputer dalam bentuk link. Aplikasi yang dapat digunakan sebagai server lokal dan paling banyak diguanakan adalah Xampp dan WampServer. Untuk membuat server lokal pada komputer atau laptop perlu dilakukan penginstalan Aplikasi Server Lokal seperti Xammp dan WampServer. Besar kemungkinan rata-rata sebagian kalangan sudah mengetahui cara menginstal aplikasi server lokal tetapi tidak menutup kemungkinan masih ada sebagian yang belum mengetahui cara tersebut. Untuk menselaraskan ilmu pengetahuan dan berbagi kepada sesama maka pada pembahsan kali ini penulis akan menjelaskan cara penginstalan aplikasi server lokal pada komputer menggunakan WampServer. Sebelum menginstal aplikasi WampServer, pastikan Anda sudah menyiapkan aplikasi tersebut, jika belum ada silahkan download DISINI dan selanjutnya ikuti langkah-langkah dalam menginstal WampServer di bawah ini:
1. Setelah selesai mendownload WampServer, buka WampServer tersebut dengan cara di EXTRACT sehingga terlihat seperti pada gambar di bawah ini
Gambar 1: Lokasi WampServer2.1e-x32
2. Jalankan WampServer dengan cara mengklik ganda, kemudian pilih tombol NEXT untuk ketahap selanjutnya
Gambar 2: Tampilan awal instalasi WampServer2.1e-x32
3. Pilih I Accept The Agreement kemudian klik Next
Gambar 3: License Aggreement
4. Tentukan lokasi penginstalan WampServer yang diinginkan dengan mengklik Browser, kemudian pilih tombol Next untuk beralih ketahap selanjutnya.
Gambar 4: Penentuan lokasi install WampServer
5. Tentukan di mana akan di munculkan shourtcut WampServer dengan memberi tanda ceklis pada salah satu pilihan atau keduanya, jika sudah klik Next
Gambar: 2.5 Menetukan lokasi shourtcut di tempatkan
6. Klik Instal untuk melakukan proses penginstalan dan tunggu beberapa menit hingga proses intallasi selesai.
Gambar: 2.6 Proses instalasi di mulai
7. Jika muncul kotak dialog seperti berikut, pilih Explorer kemudian klik Open
Gambar: 2.7 Proses pemilihan explorer default
8. Pada bagian ini biarkan saja default seperti yang tertera dan kumudian Next
Gambar: 2.8 PHP mail parameter
9. Selamat proses penginstalan telah selesai dan klik Finish untuk mengakhiri proses
Gambar: 2.9 Proses penginstalan telah selesai
10. Karena Launch WampServer 2 now pada proses terakhir (Gambar: 2.9) tercentang maka WampServer secara otomatis aktif dan berwarna hijau seperti gambar berikut
Gambar: 2.10 Icon wemserver yang aktif
Demikian yang dapat penulis paparkan mengenai materi yang menjadi pokok bahasan dalam artikel ini, tentunya masih banyak kekurangan dan kelemahannya. Penulis banyak berharap para pembaca yang budiman dapat memberikan kritik dan saran yang membangun kepada penulis demi sempurnanya artikel ini dan penulisan artikel di kesempatan-kesempatan berikutnya. Semoga artikel ini berguna bagi penulis pada khususnya juga para pembaca yang budiman pada umumnya dan bernilai ibadah disisi-Nya.
Makassar, 8 Maret 2014


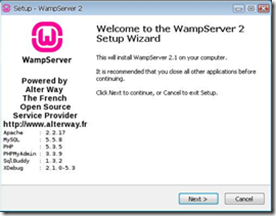







Budidayakan berkomentar yang baik dan sopan tanpa mengganggu atau menyinggung orang lain. Terima kasih