1. jelaskan tab tab pada microsoft acces
2. bagaimana cara merubah penyimpanan microsoft acces ketempat lain
3. jelaskan cara bekerja data base microsoft acces
Jawaban
1. Tab tab Microsoft Access
A.TAB FILE
Pada tab file, semua pilihan yang ada didalamnya meliputi operasi file dan pilihan pengaturan pada access. Pilihan ditab file terdiri dari:
1. Info
Pada sub-menu terdapat dua pilihan, yaitu compact dan repair yang berfungsi untuk mengecilkan ukuran file dan memperbaiki kerusakan file, dan encrypt with password yang berfungsi untuk melindungi file dengan password dan mengenkripsi data.
2. New
Untuk membuat file database baru. Pada menu ini tersedia pilihan untuk membuat database kosong atau database dari template.
3. Open
Digunakan untuk membuka file yang pernah dibuat sebelumnya yang tersimpan di komputer atau media penyimpanan lainnya.
4. Save
Save digunakan untuk menyimpan perbuhan, tergantung dari objek yang sedang aktif atau yang sedang kita buka, baik table, form, query, report, macro, maupun module.
5. Save As
Save As digunakan untuk menyimpan objek yang aktif atau objek yang dipilih ke format yang sama atau format yang berbeda dari objek aslinya, misalnya objek table bisa disimpan ke format table, query, form, atau report.
6. Print
Untuk mencetak objek yang aktif atau objek yang sedang kita buka.
7. Close
Untuk menutup file Microsoft Access dan berhenti bekerja dengan aplikasi Microsoft Access
8. Account
Account berfungsi untuk mengatur tema pada office. Masuk ke akun office dan disitu terdapat informasi mengenai status aktif tidaknya office yang anda serta informasi tentang Microsoft Access.
9. Options
Untuk menampilkan Access Options.
B. Tap Home
Pada tap home terdapat 6 grup antara lain :
1. Views
Pada grup views hanya ada 1 ikon, yaitu view. Ikon view terdiri dari 4 pilihan, yaitu Datasheet view, Pivot Table view, PivotChart View, dan Design View.
2. Clipboard
Pada grup clipboard terdapat fasilitas untuk operasi Clipboard, yaitu Cut, Copy, Format, Painter, dan Paste.
3. Sort dan Filter
Pada grup ini kita dapat menggunakan fasilitas untuk mengurutkan dan memfilter data yang ada di table atau query atau form yang sedang dibuka.
4. Rekords
Pada grup ini tersedia tombol-tombol untuk operasi Records pada tabel atau query, di antaranya Refresh All, New, Delete, Save, Spelling, dan dan tombol More yang berisi pilihan Row Hieght, Hide Fields, unhide Fields, Freeze Fields, Unfreeze Fields, dan Fields Width.
5. Find
Pada grup ini tersedia tombol pilihan Find, Replace, Go To, dan Select.
6. Text Formatting
Pada grup ini kita dapat mengubah Font, Font Size, Font Color, Alignment, bold, Italic, Underline, background Color, gridlines, dan Cell Effect.
C.Tab Create
Pada Tab Create terdapat 6 grup antara lain:
1. Templates
Grup ini berisi pilihan untuk membuat form dari tempale
Yang di sediakan Microsoft Access.
2. Tables
Pada grup ini terdapat 3 icon, yaitu:
- Table, yaitu membuat tabel baru dengan cara langsung mengisi data.
- Table design,yaitu untuk membuat tabel dengan menentukan bidang-bidangnya terlebih dahulu sebelum memasukkan data kedalam tabel
- Share Point Lists, yaitu untuk berbagi (share) data ke server sharePoint.
3. Queries
Pada grup ini terdapat dua pilihan,yaitu :
- Query Wizard, yaitu untuk membuat query menggunakan wizard atau langkah-langkah yang di pandu oleh microsoft access
- Query desing,yaitu untuk membuat query secara manual tanpa menggunakan wizer.
4. Form.
Pada grup ini terdapat 6 pilihan,yaitu :
- Form, yaitu untuk membuat form secara otomatis dan langsung ke mode form view. Jika kita memilih tabel dan mengklik tombol/icon ini, maka secara otomatis microsoft access akan membuat form sesuai isi file pada tabel
- Form design, yaitu untuk membuat form secara manual dan langsung ke mode design view.
- Blank form,yaitu untuk membuat form kosong dalam mode form view.
- Form wizard,yaitu untuk membuat form dengan langkah-langkah yang di pandu oleh microsoft access
- Navigation,yaitu untuk membuat navigation form.
- More form,yaitu untuk membuat multiple item form,datasheet , split form,modal dialoog, pivotchart,atau pivotchart table.
5. Reports
Pada grup ini terdapat 5 pilihan, yaitu:
- Report, digunakan untuk membuat laporan secara langsung dari objek tabel atau query yang dipilih.
- Report Design, digunakan untuk mendesain laporan secara manual.
- Blank Report, digunakan untuk membuat laporan kosong untuk dapat digunakan sesuai laporan yang kita inginkan.
- Report Wizard, digunakan untuk membuat laporan dengan cara dipandu oleh Microsoft Access melalui langkah-langkah dari memulai memilih sumber data sampai dengan tampilan laporan akhir.
- Label, digunakan untuk membuat label dari data label atau data query.
6. Macrus dan Code
Pada grup ini terdapat 4 pilihan, yaitu:
- Macro, digunakan untuk membuat macro.
- Module, digunakan untuk membuat module.
- Class Module, untuk membuat Class Module.
- Visual Basic, untuk membuat kode fisual basic.
D. Tab External Data
Pada Tab External Data hanya terdapat 3 grup, yaitu:
1. Import dan Link
Pada grup terdapat 8 pilihan, yaitu:
- Saved Impors adalah untuk mengimpor data dari proses import data yang sebelumnya pernah di lakukan.
- Linked Table Mananger adalah untuk me-refresh tabel link.
- Excel adalah untuk mengimport data atau menghubungkan data ke tabel data di Excel.
- Access adalah untuk mengimpor data ( baik objek table, form, query, macro, maupun module dari file access lain ) dan untuk menghubungkan tabel data dari file access.
- ODBC Database adalah untuk mengimpor data dari database lain ( misalnya SQL Server ) atau untuk menghubungkan tabel ke databese lain ( SQL Server ).
- Text File adalah untuk mengimpor data dari file text. Proses import bisa ke tabel baru atau di tambahkan ke tabel yang sudah ada di access. Bisa juga menghubungkan tabel file ke text.
- XML File, adalah untuk mengimpor data dari file XML ke tabel baru atau access.
- More, adalah untuk mengimput atau menghubungkan data ke beberapa sumber, di antaranya adalah SharPoint List, Data Service, HTML Document, Outlook Folder, dan Database file.
2. EXPORT
Pada group ini terdapat 9 pilihan,yaitu:
- Save exports adalah untuk mengekspor data yang telah disimpan dengan langkah yang pernah dilakukan sebelumnya
- Excel adalah untuk mengespor data dari table atau query ke file excel
- Tex file adalah untuk mengespor data dari tabel atau query ke file text
- XML file adalah untuk mengespor data dari tabel atau query ke file XML
- PDF or XPS adalah untuk mengespor data dari tabel atau query ke file PDF atau XPS
- E-mail adalah untuk mengirim data dari tabel atau query dalam bentuk lampiran (attachment) melalui E-mail dengan format pilihan exce,text,PDF atau XPS
- ACCES adalah untuk mengespor data dari tabel atau query ke file acces lain
- Word merge adalah fasilitas untuk membuat mail marge dengan microsoft word
- More adalah pilihan untuk mengespor data ke file word,sharepoint list,ODBC misalnya ke SQL Server,fromat HTML,dan BASE file.
3. Collect Data
Pada grup ini terdapat 2 pilihan, yaitu :
- Create E-mail Adalah fasilitas untuk menyiapkan from yang dikirim lewat e-mail untuk diisi oleh pengguna lain.
- Manager Raplace adalah fasilitas untuk mengelolah e-mail balasan.
E. Tab Database Tools
1. Tools
Pada Group hanya terdapat satu pilihan, yaitu compact and repair database
2. Macro
Pada group ini terdapat 2 pilihan, yaitu visual basic dan run macro.
3. Relationships
Pada group relationships terdapat 2 pilihan, yaitu :
- Relationships,digunakan untuk menghubungkan beberapa tabel.
- Object dependecies, digunakan untuk menunjukkan objek-objek dalam database yang menggunakan objek terpilih
4. Analyze
Pada group ini terdapat 3 pilihan untuk operasi analyze, yaitu database documenter, analyze perfomance,dan alnalyze table
5. Move Data
Pada group move data hanya terdapat pilihan access database dan sharepoint
6. Add-ins
Pada group ini hanya terdapat 1 pilihan yaitu add-ins.
Dari Pengenalan bagian-bagian di atas, terdapat bagian-bagian yang sering digunakan saat membuat database atau aplikasi menggunakan microsoft access. Bagian-bagian penting tersebut adalah :
- Tabel, merupakan bagian dari microsoft access yang berisi database keseluruhan dari tiap kategori. Tabel terdiri dari beberapa kolom yang disebut field
- Query, merupakan bagian dari microsoft yang dapat digunakan untuk menampilkan field-field tertentu dari beberapa table. Field dari beberapa tabel tersebut kemudian dibuat menjadi tabel baru.
- Form, merupakan bagian dari microsoft access yang digunakan dalam proses pengimputan data ketabel/database.
- Report, merupakan bagian dari microsoft access yang dapat digunakan dalam proses pelaporan database yang dapat dicetak (print)
2. Cara Merubah Penyimpanan Microsoft Acces Ketempat Lain
Pertama Buka Aplikasi Microsoft Access 2013 kemudian klik FILE
Lalu pilih OPTIONS
Lalu pilih browser di Default database folder kemudian pilihlah tempat yang kamu inginkan.
3. Cara Kerja Data Base Microsoft Acces
1. Jenis Data Pada tabel access
Sebelum membuat table pada database access, anda harus mengetahui jenis data (tipe data tabel ) pada tabel biasa database access untuk memudahkan dan pembuatan tabel. Berikut ini adalah pilihan data pada tabel database access
Tipe Keterangan Ukuran
Short Text Untuk menerima berupa text atau kombinasi text dengan angka serta nomor yang tidak memerlukan perhitungan. Dapat menampung sampai 255 karakter yang terdiri huruf,angka,dan simbil grafik
Long Text Untuk Menempatkan text panjang atau kombinasi text dan angka Dapat menampung sampai 63.999 karakter.
Number Data numerik yang digunakan dalam perhitungan matematis. Umumnya terdiri dari 1,2,4,dan 8 bytes data. Khusus untuk jenis replication ID mempunyai 16 bytes data.
Date Time Untuk menerima data tanggal dan waktu serta nilai tahun yang di mulai dari tahun 100 sampai 9999 Secara default berukuran 8 bytes
Tipe
Keterangan
Ukuran
Currency Nilai mata uang dan data numerik yang digunakan dalam perhitungan matematis yang mellibatkan data dengan 1 sampai 4 tempat desimal. Secara default berukuran 8 bytes akurat sampai 15 digit disisi kirim pemisah desimal dan 4 digit di sisi kanan
Autonumber Digunakan untuk menampilkan nomor secara otomatis berupa data angka yang dimula dari angka 1 dengan nilai sellisi 1 Secara default berukaran 4 bytes
Yes/No
Untuk menempatkan 1 data dari 2 nilai. Secara default berukaran 1 bytes
OLE Object Digunakan untuk menerima data berupa grafik,spread sheet, foto digital, rekaman suara atau video yang dapat di ambil dari program lain Sampai dengan 1 gigabyte (dibatasi oleh ruang disk yang tersedia).
Hyperlink Tesk atau kombinasi text dan nomor yang di simpan sebagai text dan digunakan sebagai alamat hyperlink URL Setiap bagian dari tipe data hyperlink dapat berisi hingga 2.048 karakter
Attackmen Setiap jenis file yang di dukung seperti gambar spredsheet,dokumen,grafik,dan file lain
Lookup wizard Untuk memillih sebuah nilai dari tabe lain atau list box atau combo box. Ukuran sama dengan field primary key (kunci utama) yang digunakan untuk melakukan pencairan, yaitu biasanya 4 bytes
Tipe Keterangan Desimal Ukuran
Byte Memberikan Bilangan Integer dari angka 0 sampai 255 ( Tidak Untuk Pecahan).None 1 byte
Decimal Memberikan nilai dari -10^38-1 through 10^38-1(.adp) -10^28-1 through 10^28-1 (.mdb,.accdb). 28 2 bytes Integer .Memberikan nilai integer -32.768 ke 32.767 (tidak ada pecahan).None2 bytes Long Integer Memberikan nillai integer dari 2147483648 ke 2147483647 (tidak ada pecahan).None 4 bytes
Single Memberikan nilai bilangan nyata yang dimulai dari -3.402823e28 ke 1.401298E-45 untuk nilai negatif, dan dari 1.401298E-45 Ke 3.402823e38 untuk nilai postif. 74 bytes
Tipe Keterangan Decimal Ukuran
Double Memberikan nilai bilangan nyata yang dimulai dari -1.79769313486231E308 ke 4.94065645841247E-324 untuk nilai negatif, dan dari 4.94065625841247E-324 ke 1.79769313486231E308 untuk nilai positif. 15 8 bytes
Replication ID Globally Unique Identifier ( GUID ) N/A 16 bytes
2.Membuat tabel baru
Setiap membuat data base baru, secara otomatis Microsoft Access akan menampilkan satu objek tabel yang masih kosong. Untuk membuat tabel mengunakan atau tidak mengunakan objek dapat dilakukan dengan mengunakan datasheet view dan design view..untuk membuat tabel dengan menentukan atau mengatur struktur tabel terlebih dahulu baru memasukkan data
Untuk membuat tabel baru terlebih dahulu tutup jendela tabel yang ada dengan menekan x tombol close dibagian pojok kanan atas area kerja tabel.selanjutnya,anda
Dapat membuat tabel baru dengan meliputi tahapan tahapan berikut:
- Melalui ribbon,pilih create dan pada group tables klik tombol table .jendela tabel baru yang masih kosong akan ditampilkan seperti tabel saat pertama kali membuat data base baru.selanjutnya,anda dapat membentuk tabel baru dengan menggunakan datasheet view atau design view
1.MEMBUAT TABEL BARU MENGGUNAKAN DATASHEET VIEW
Tampil awal jendela database baru yang telah di sediakan objek tabel sebenarnya sudah dalam tampilan datasheet view. Datasheet view merupakan tampilan area kerja yang digunakan untuk memasukkan data terlebih dahulu sebelum menentukan jenis datanya. Area kerja tampilan datasheet view kurang lebih seperti gambar di bawaah ini.
Untuk membuat tabel dan masukkan data pada tampilan datasheet view dapat dilakukan dengan langkah-langkah berikut:
1.dari tampilan datasheet view,masukkan data pada kolom kedua dibawah kolom”click to add”
Gambar:
2.setelah memasukkan data,klik click to add untuk menambah kolom baru disebelah kanan kolom yang sudah dimasukkan data
Gambar :
Sebagai contoh,perhatikan gambar dibawah ini untuk membuat tabel nama keluarga
3.setelah semua data dimasukkan,anda dapat mengubah nama tabel perkolom yang secara default akan diberi nama “field1”,”field2” dan seterusnya.
Gambar:
4.langkah selanjutnya adalah menyimpan tabel dengan mengklik tombol perintah view >> field>>view (gambar).pada kotak dialog yang tampil,ketikkan TAKELUARGA pada tabel Name lalu tekan OK.
Gambar :
5.setelah menyimpan tabelm tersebut,anda telah berhasil membuat sebuah tabel dengan nama DATAKELUARGA
2. MEMBUAT TABEL BARU MENGGUNAKAN DESIGN VIEW
Membuat tabel baru menggunakan design view berarti menentukan terlebih dahulu struktur tabel, Setelah itu baru memasukan datanya
Gambar:
Untuk membuat tabel baru menggunakan design view dapat dilakukan sebagai berikut:
1. Pada tampilan awal saat membuat database baru, ubah tampilan datasheet view menjadi design view dengan tombol design view pada ribbon
2. Pada kotak dialog “save as” isikan nama (gambar) tabel pada table name kemudian pilih tombol OK.
3. Setelah menyimpan tabel baru,atur struktur tabel pada bagian-bagian dibawah ini.
- Field name,digunakan untuk menempatkan nama field yang akan dibuat.
- Data type,digunakan untuk menentukan type data pada masing-masing field
- Description,digunakan untuk memberikan keterangan masing-masing field yang ada pada tabel.
4.untuk mempermudah pembuatan tabel design view,lakukan pengisian struktur tabel.
Tabel TKAT
field tipe data Ukuran field Keterangan
IDKAT Short text 6 ID KATEGORI
NAMKAT Short text 35 NAMA KATEGORI
KETKAT Short text 40 KETERANGAN KATEGORI
Setelah mengisi semua ketentuan pada design view, simpan kembali design tabel dengan menggunakan salah satu tombol perintah penyimpanan.
3.PEMASANGAN PRIMARY KEY
Pemasangan primery key sangat di perlukan pada tabel sebab primery key merupakan field indeks utama atau field kunci pengurutan atau pemanggilan data pada tabel. Saat pertama kali membuat tabel, default-nya database acces akan memberikan primary key yang terpasang pada field ID.
Anda dapat mengubah dan menentukan primary key sendiri pada salah satu field pada tabel. Untuk membuat primary key sendiri dapat di lakukan dengan langkah-langkah berikut:
1. Aktifkan tabel andah pada tampilan desain view dan pilihlah field yang akan di jadikan primary key
2.Setelah menentukan field yang akan di jadikan primary key, pilih tombol perintah primary di grup tools pada tab desingn
GAMBAR.
3.Pada bagian terpilih dari baris field yang di gunakan sebagai primary key akan terdapat icon primery key yang berbentuk kunci.
GAMBAR.
4.Untuk melepas primary key pada field dapat di lakukan dengan menonaktifkan tombol perintah primary key melalui ribbon seperti langka kedua.
4.MENYIMPAN TABEL
Di awal pembuatan data base baru, di sajikan suatu objek tabel yang di gunakan dalam membuat struktur tabel. Setelah membuat struktur tabel tentu anda ingin menyimpan hasilnya. Untuk menyimpan database pada acces dapat di lakukan dengan salah satu dari empat cara di bawah ini.
- Menekan icon save pada Quick acces, dan pada kotak dialog save as ketikkan nama tabel yang di inginkan
- Anda juga dapat menyimpan tabel dengan mengklik kanan judul tabel kemudian pilih save.
- Menyimpan tabel pada database acces juga dapat di lalukan dengan mengubah tampilan kerja dari tampilan datasheet view ke tampilan desing view
- Juga dapat di lakukan dengan memilih tab file pada ribbon kemudian pilih save.
5.MENYIMPAN TABEL DENGAN NAMA BARU
Dalam pembuatan dan pengaturan tabel, terkadang tidak lepas dari kesalahan dalam menuliskan nama tabel. Ingin mengubah namatabel dengan nama lain? Atau ingin membuat tabel dengan nama baru dengan struktur tabel yang sama? Untuk melakukan semuah itu dapat di lakukan dengan mengikuti langka-langka berikut:
1. Sebelum mengubah nama tabel, sebaiknya tutup terlebih tabel yang akan di ubah namanya jika tabel tersebuat aktif { terbuka}.
2. Klik kanan pada tabel yang ada di navigation pane dan pilih rename
GAMBAR
3.Hapus nama tabel yang ada dan gantikan dengan nama yang baru tabel, kemudian tekan enter melalui keyboard untuk menerapkannya
6.MENUTUP TABEL
Apabilah tabel yang dibuat sebelumnya telah sesuai dan di simpan, biasanya tabel tersebut ingin di tutup untuk melanjutkan pembuatan tabel baru, atau ingin mengakhiri pekerjaan tabel. Untuk menutup tabel dapat di lakukan dengan salah satu dari dua cara di bawah ini.
- Klik kanan judul tabel dan pilih close untuk menutup tabel.
- Klik icon close yang berada di pojok kanan atas layar kerja tabel anda
GAMBAR
7.MEMBUKA TABEL
Tabel yang sudah di tutup dapat di buka kembali untuk melakukan pengaturan berupa modifikasi tabel, input, hapus atau mengupdate data tertentu sesuai keperluan. Untuk membuka tabel yang sudah di tutup dapat dilakukan dari duah caradi bawh ini.
- Klik kanan pada judul tabel yang ada di navigation pane, kemudian pilih open untuk membuka tabel.
- Juga dapat di lakukan dengan mengklik ganda judul tabel yang ada navigation pane.
GAMBAR











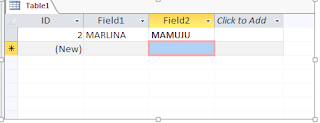










Budidayakan berkomentar yang baik dan sopan tanpa mengganggu atau menyinggung orang lain. Terima kasih