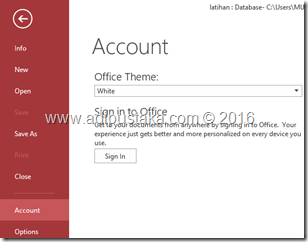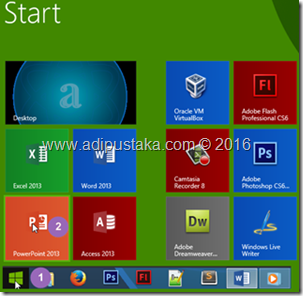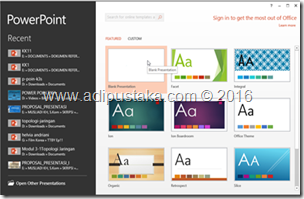Mengganti Warna Tampilan Microsoft Word 2013
Mengganti Warna Tampilan Microsoft PowerPoint 2013
Joomla! 2.5 + Ekstensi Populer untuk Membuat Website Dinamis
 Penulis: Musliadi K.H.
Penulis: Musliadi K.H.Ukuran: 14,5 x 21 cm
Tebal: viii + 128 hlm
Penerbit: mediakita
ISBN: 979-794-358-5
Menjalankan Microsoft PowerPoint 2013 Menggunakan Windows 8
Assalamu’ Alaikum wr wb dan salam sejahtera
Sudah bukan rahasia lagi jika Microsoft Office PowerPoint adalah aplikasi presentasi populer produksi Microsoft. Aplikasi presentasi ini andal untuk membuat beragam presentasi yang menarik sesuai dengan kebutuhan. Apalagi aplikasi ini memiliki segudang fitur yang dapat digunakan untuk menambah efek visual seperti efek animasi dan suara.
Membuat presentasi menggunakan PowerPoint 2013 tentu anda harus menjalankan aplikasi tersebut terlebih dahulu dan menyediakan lembar kerja presentasi yang baru. Proses menjalankan atau membuka PowerPoint 2013 akan berbeda-beda di setiap sistem operasi yang digunakan oleh komputer atau laptop.
Untuk mengatasi perbedaan sistem operasi dalam menjalankan PowerPoint 201 maka kali ini penulis akan memberikan sedikit informasi tentang bagaimana cara menjalankan PowerPoint 2013 pada sistem operasi Windows 8. Untuk membuat presentasi baru menggunakan PowerPoint 2013 dapat dilakukan dengan cara dibawah ini.
Tahap Pertama
Langkah pertama yang diakukan adalah pastikan komputer atau laptop anda dalam keadaan menyala dan berada pada tampilan area kerja Dekstop Microsoft Windows Microsoft Windows 8.
Tahap Kedua
Pada tahap kedua silahkan pilih dan klik tombol Star pada Taksbar atau tekan tombol Windows melalui keyboard anda untuk menampilkan halaman Star.
Tahap Ketiga
Nah, di tahap ketiga ini silahkan pilih dan klik Shorcut Microsoft Office PowerPoint 2013 dan tunggu beberapa menit hingga tampilan awal pada PowerPoint ditampilkan pada layar. Tampilan awal PowerPoint 2013 kurang lebih seperti gambar dibawah ini
Tahap Keempat
Tahap terakhir yang dilakukan adalah Pilih dan klik Blank Presentation untuk menampilkan lembar kerja baru yang masih kosong dan anda sudah dapat mulai bekerja membuat file presentasi.
Sampai disini dulu pembahasan kali ini yang berjudul Menjalankan Microsoft PowerPoint 2013 Menggunakan Windows 8, semoga apa yang penulis sajikan dapat bermanfaat bagi para pembaca dan bernilai pahala disisi-Nya. Nantikan artikel terbaru kami dengan pembahasan yang berbeda namun menarik untuk dibaca dan sebagai pembaca yang baik tentu akan meninggalkan saran atau kritikan yang bersifat membangun agar kami mengetahui dimana letak kelemahan dari artikel ini, Terima kasih